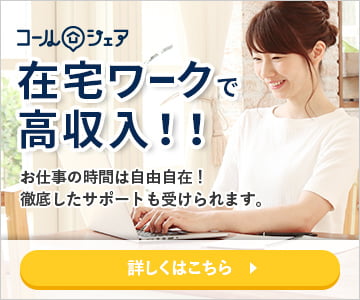ZOOMって何?
ZOOMとは、企業向けのビデオ会議とウェブ会議のサービスです。会議には、パソコンはもちろん、タブレットやスマートフォンからも接続できるのが魅力。 今回は、スマートフォンで使用する場合の、ダウンロードまでと、一番簡単な会議接続方法についてをご紹介します。
ダウンロードまでの手順
スマートフォン用アプリは、iPhone用とAndroid用があります。お使いの端末に合った方を使いましょう。もちろんダウンロードは無料です。
iPhoneの場合
手順1
下のリンクからダウンロード画面へアクセスします。
ZOOM Cloud Meetingsへのリンク(iTunesストアへ移動します)
もしくは、iTunesストアの検索から「ZOOM」と検索してください。
手順2
こちらがダウンロードの画面です。「入手」ボタンをタップすると、入手ボタンが「インストール」ボタンに変わります。さらに「インストール」ボタンをタップをすると、アプリのダウンロードが始まります。
※途中でパスワードを聞かれた場合は、iTunesに登録しているパスワードを入力しましょう。
手順3
以後、ホームにこのアイコンが追加されます。アイコンをタップすると、アプリを起動することが出来るようになります。
Androidの場合
手順1
下のリンクからダウンロード画面へアクセスします。
ZOOM Cloud Meetingsへのリンク(Google Playストアへ移動します)
もしくは、Google Playストアの検索から「ZOOM」と検索してください。
手順2
こちらがダウンロードの画面です。「インストール」ボタンをタップをすると、ダウンロードが自動で始まります。
※途中でパスワードを聞かれた場合は、Google Playに登録しているパスワードを入力しましょう。
手順3
以後、ホームにこのアイコンが追加されます。アイコンをタップすると、アプリを起動することが出来るようになります。
会議開始までの最も簡単な手順
会議の始め方ですが、今回は簡単な方法を1つだけご紹介します。
相手から番号が送られてきた場合
会議相手から「123 456 789」のような、9桁または10桁の数字が送られてきた場合の会議接続方法です。
手順1
ZOOMのアプリを起動します。
すると、上記の画面になりますので「ミーティングに参加」をタップします。なお、ZOOMは会員登録をしなくても使うことが出来ます。
手順2
上記の画像を参照に、①②③の項目を入力します。終わったら、④の「参加」ボタンをタップします。
会議に接続され、相手側のカメラの映像が自分の端末に映るはずです。相手側には、自分の映像が映っていること、音声がつながることを確認して、完了となります。
接続の確認
マイクの確認
【NG】
マイクが赤くなっている場合、自分の声が相手に届いていません。「ミュート解除」をタップしましょう。
【OK】
アイコンがこの状態になれば相手に声が届いています!
ビデオの確認
【NG】
ビデオが赤くなっている場合、自分の映像が相手に届いていません。「ビデオの開始」をタップしましょう。
【OK】
アイコンがこの状態になれば相手に映像が届いています!
相手の声が自分に届いていない場合
ZOOMのアプリを起動します。
上記のような表示になった場合、「オーディオ」をタップ後、「インターネットを使用した通話」をタップします。